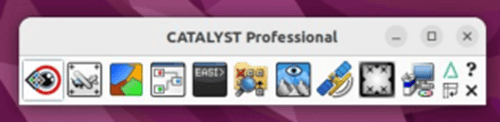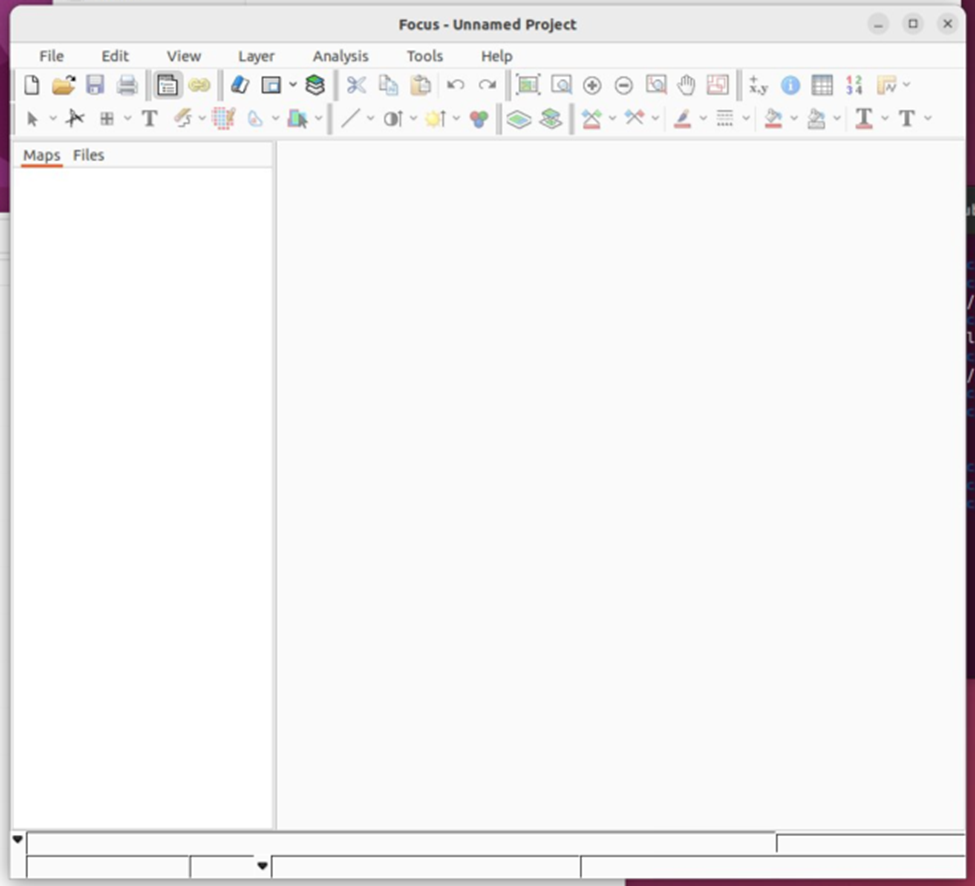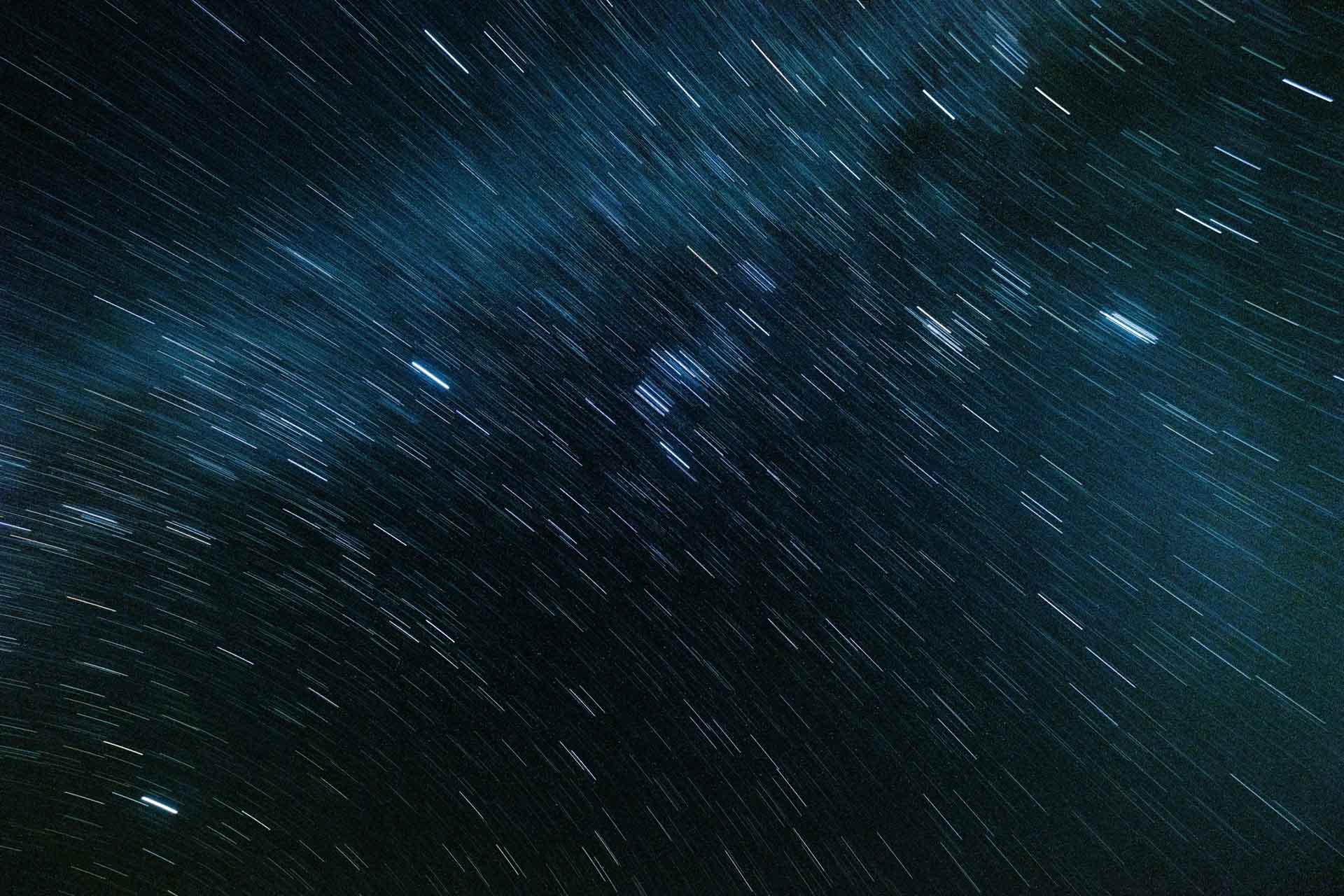
CATALYST Professional can be installed as a standalone or full-client configuration on Linux platforms. Please refer to the CATALYST Installation Manual for more information. The installation manual is found HERE.
CATALYST Professional can be installed on the following Linux operating systems:
More information on supported operating systems is found HERE.
To download the CATALYST Professional software:

Before installing CATALYST Professional on Linux, you must have a number of dependencies installed on your computer. The list of dependencies varies by operating system. Scroll down to see the current list of dependencies or refer to the CATALYST Installation Manual for more information.
Note: You must be logged on as a superuser to install CATALYST Professional and the required dependencies.
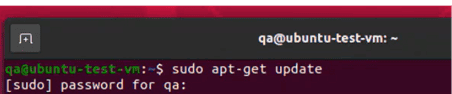
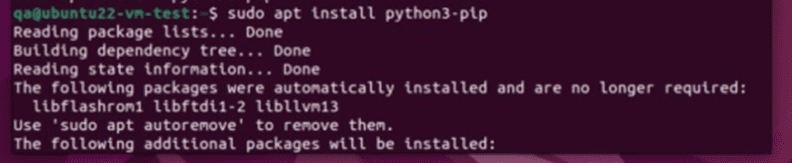

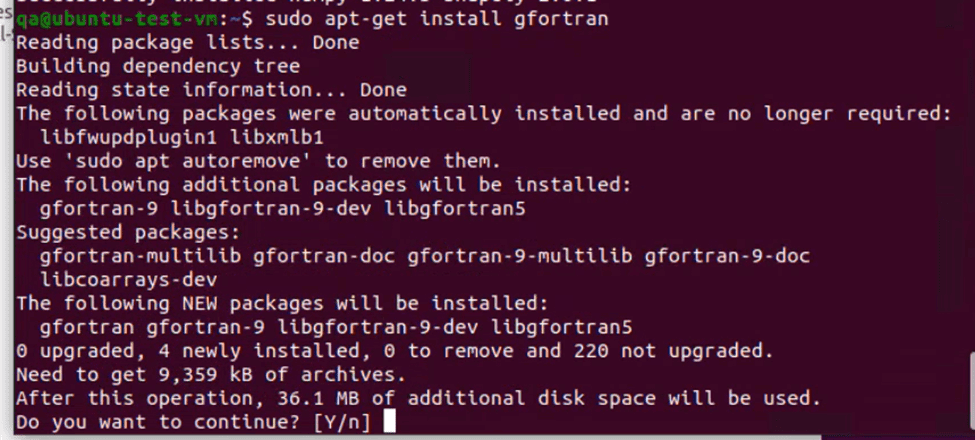
Additionally, run the command sudo apt-get install <library-name> to install each of the following libraries individually:
Ubuntu20
Ubuntu22
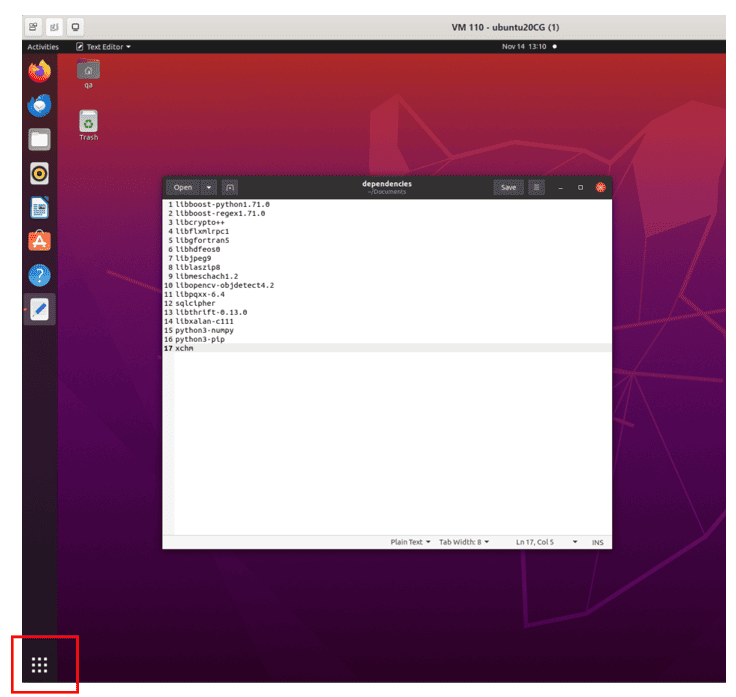
3. Save the file
4. Open a terminal window – CTRL T
5. Type xargs sudo apt-get -y install < /home/qa/Documents/dependencies
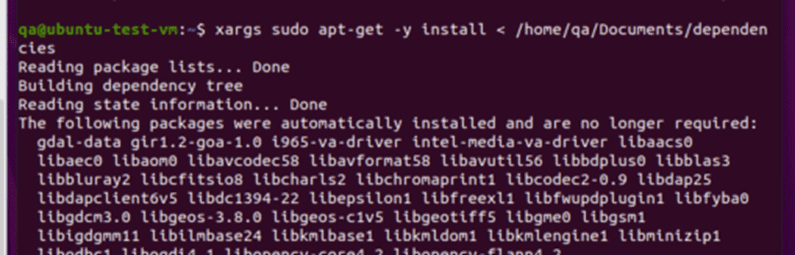
6. To ensure your dependencies are installed, choose one from the list and type apt list --installed | grep xchm
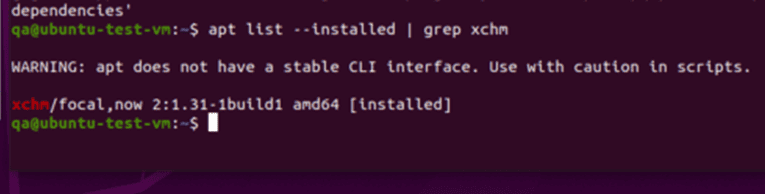
To install CATALYST Professional on Linux:



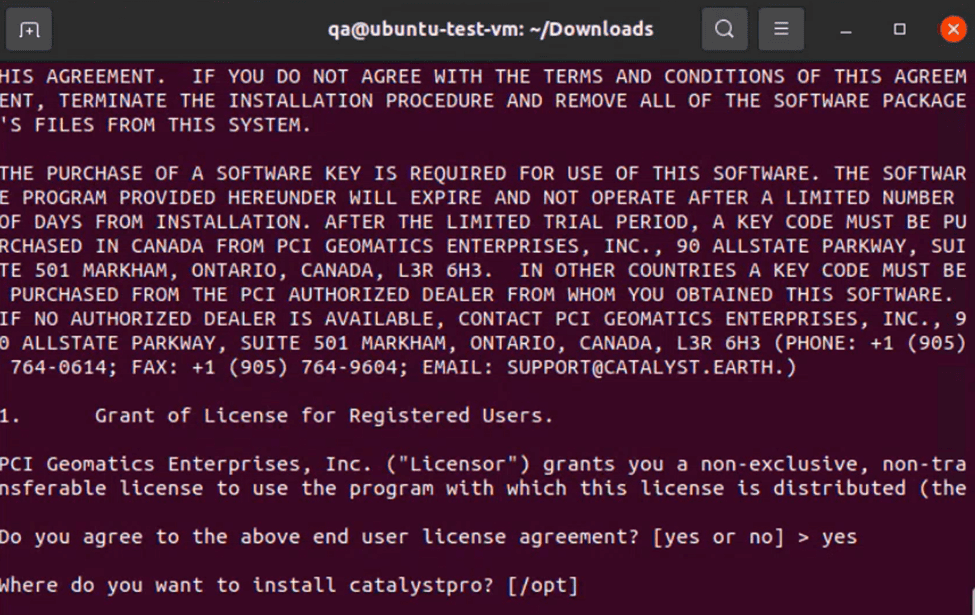
The installation is now complete. To run the software, you will need to set the environment variables and create an alias that provides a shortcut to CATALYST Professional.
You can license CATALYST software as a standalone or full-client installation on Linux platforms. The license mode is based on which environment variable you use and where the license file to run CATALYST is stored.
By default the software will be installed as a standalone application. A trial license lets you run the software for a period of 7 days, which begins when you use the software for the first time. The trial period is valid only before the designated expiration date, which is noted in the table at the bottom of the CATALYST License Utility window.
In Standalone mode, you install and license CATALYST on one computer. Standalone mode is determined by setting the PCILICENSEFILE environment variable to point to the location of the license file and importing the license into the CATALYST License Utility.
Open the License Utility panel. This can be done in the following ways:


The License Registration panel opens.
To obtain a license file, send your request in an email message to CATALYST Customer Support at: [email protected].
Your request for the license file must contain the following information:
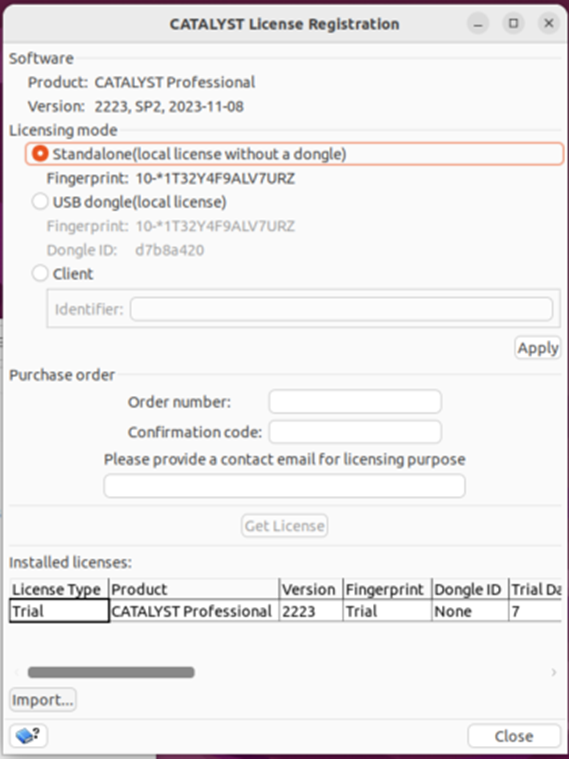
After you receive the license file from CATALYST Customer Support:
Note: At least one fingerprint in the table must match the value in the Fingerprint box under Computer
Configuration.
In Full Client mode, you install CATALYST on one or more computers and borrow the license from a license server installed on your network. Full Client mode is determined by setting the PCILICENSESERVER environment variable to point to a license server.
Note: To install the license server, you must be logged in as an administrator or have administrator privileges.
To install the license server, the libc6-i386 package is required.
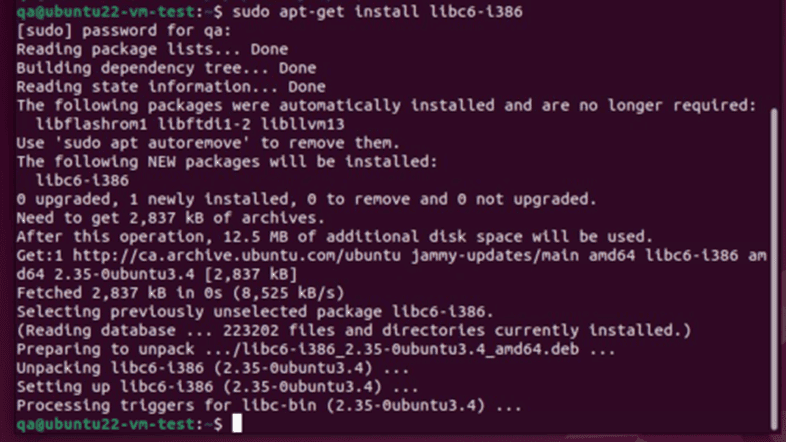
Before you can license your server client installation as a full client, you must install
the license server. The license server is a program that manages licenses for client installations. Clients are installed on various computers on your network. CATALYST uses the Sentinel RMS License Manager for the license server.
Note: If a graphical interface is required, the license server can be installed on a Windows operating system which can be accessed from the Linux machine to request a license token. Alternately, it can be installed on a Linux machine as shown below.
To install the license server on a Linux machine:
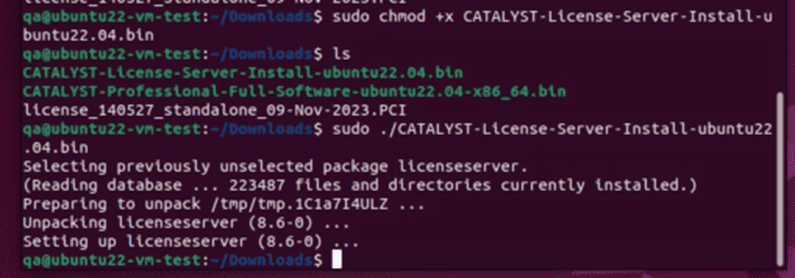
You require a fingerprint code to obtain a license from CATALYST Customer Support for the license server.
Note: You need not be logged in as an administrator nor have administrator privileges to generate the fingerprint.
To find the fingerprint code:
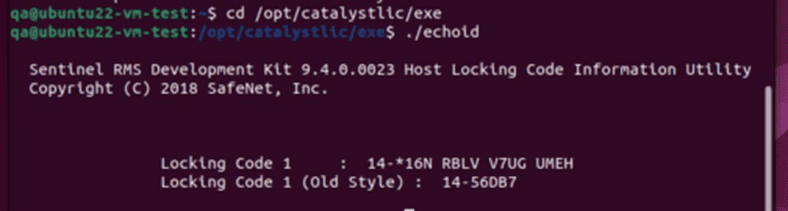
To obtain a license file, send your request in an email message to CATALYST Customer Support at: [email protected].
Your request for the license file must contain the following information:
After you receive your license file from CATALYST Customer Support, you must load it into the license server. The license file you receive will be named in the following format: license_10_none_16-Sep-2023.PCI. The license file can be copied to any location on your server.
Note: You must be logged in as an administrator or have administrator privileges to load the license.
To load the license into the license server:
After the system restarts, the license server restarts and the license codes in the lservrc file load automatically into the server.
The license codes are also copied into /opt/catalystlic/exe/lservrc, which is a text file that contains the license information. After the system completes this operation, the license server is ready to issue the license tokens.
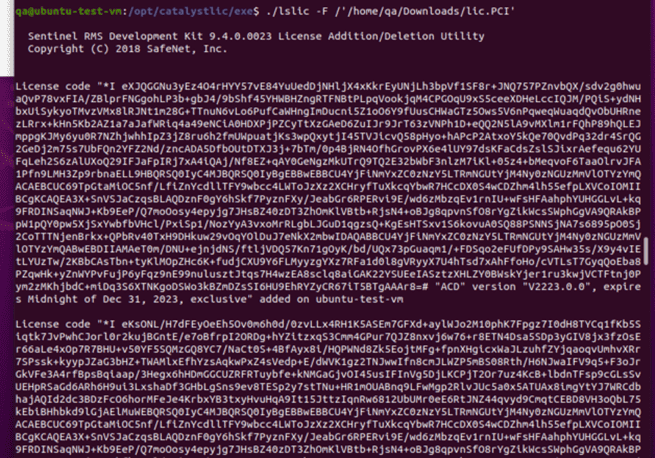
Please refer to the Appendix A section in the CATALYST Installation Manual for more information on setting environment variables. The CATALYST Installation Manual is found HERE.
The environment variables can be set locally or globally.
Software run from this terminal will have the environment variables set as follows:

Setting the environment variables globally will apply the variables to this profile. Multiple terminals can be launched and the same environment variables will be used to launch the software.
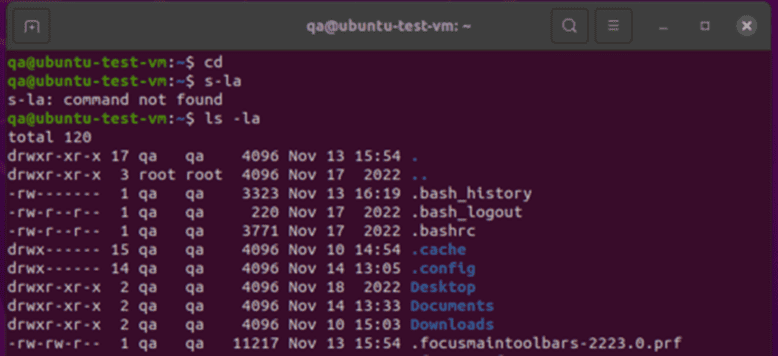
2. In file explorer, double click .bashrc to open it in a text editor.
You may need to show hidden files by selecting a blank area of the window and entering CTRL + H
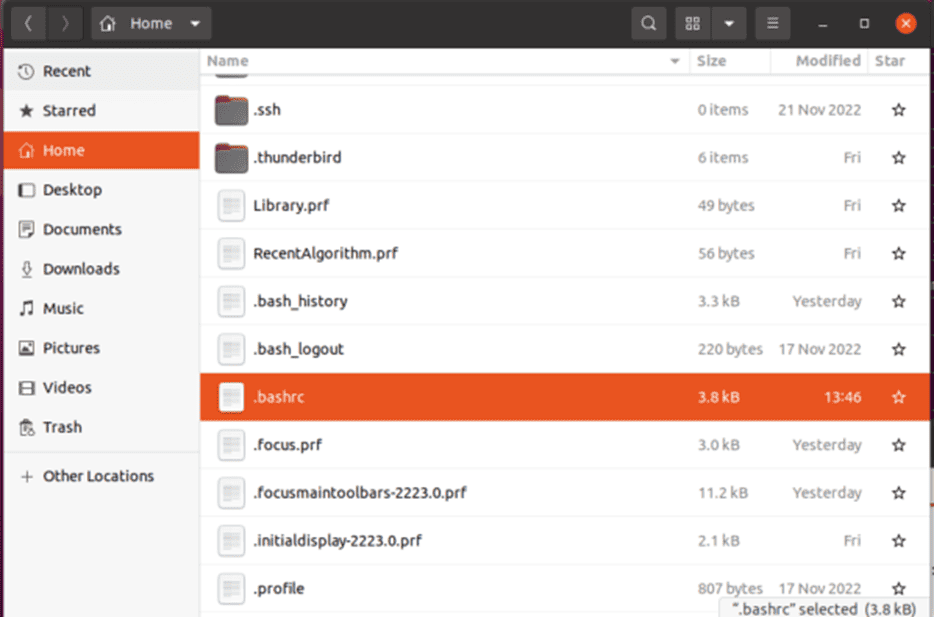
3. When the file opens, type the environment variables required for your installation.
For a server and client installation, type export PCILICENSESERVER=localhost or computer name
For a standalone installation, type export PCILICENSEFILE=/opt/catalystpro/exe/License.PCI
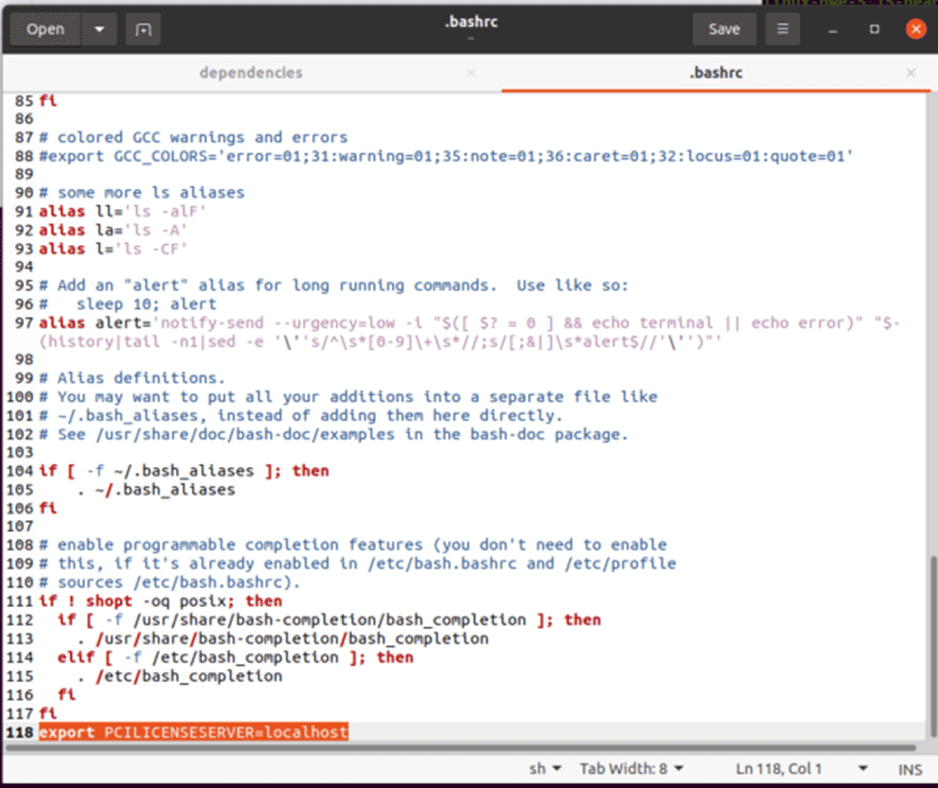
To verify that the environment has been set
type source .bashrc
printenv | grep PCILIC

To verify that your installation is checking out a license from the license server:
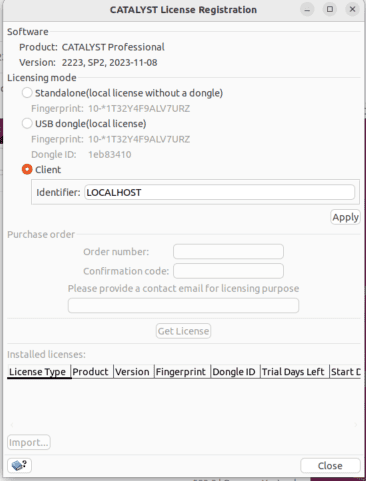
To switch your installation to a standalone application:
To run CATALYST Professional: