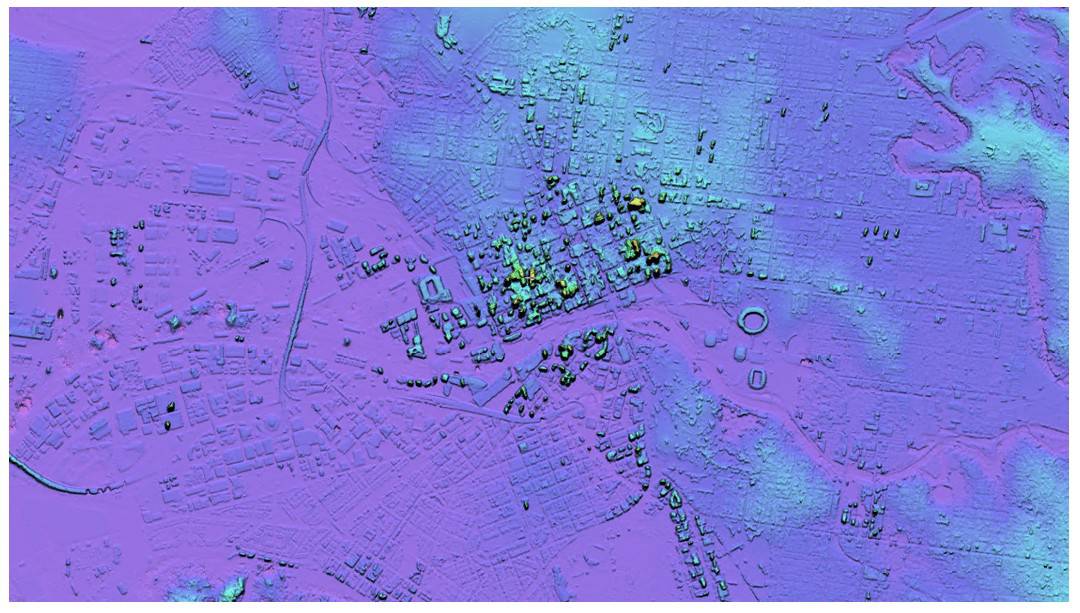
INTRODUCTION
The following is a step-by-step tutorial of the procedure for extracting a digital surface model (DSM) (also referred to as a digital elevation model, or DEM) from stereo imagery and converting it to a digital terrain model (DTM). A DSM represents the earth’s surface and includes all objects on it, e.g., buildings, trees, etc. Many applications, however, such as orthorectification workflows, require a DTM as the preferred product. DTMs only include the elevation of ‘bare earth’ with vegetation, buildings and other man-made features removed (though roads and bridges are typically retained). As conversion from a DSM to a DTM through manual editing can be a very time-consuming process, CATALYST Professional has automated the DSM to DTM conversion.
This workflow can be used for DEM extraction from any supported stereo optical satellite data.
More information on each of the steps that are run in this tutorial is included in the online Help Documentation for CATALYST Professional.
THE DEMO DATA
In this tutorial, sample Pléiades 1A imagery over Melbourne, Australia is used. The imagery, called the Pléiades Primary Tristereo Bundle, is a primary data set consisting of panchromatic (PAN), multispectral (MS), PMS and tri-stereoscopy images of Melbourne, Australia. The dataset is available for download from Airbus Defense and Space.
A great innovation of the Pléiades system is to offer high-resolution stereoscopic coverage. The stereoscopic coverage is realized by only a single flyby of the area, which enables collection of a homogeneous product quickly. In addition to the “classical” forward and backward looking stereoscopic imaging, Pléiades can acquire an additional quasi-vertical image (tri-stereoscopy), thus enabling the user to have an image and its stereoscopic environment (see below).
Forward and backward scans:
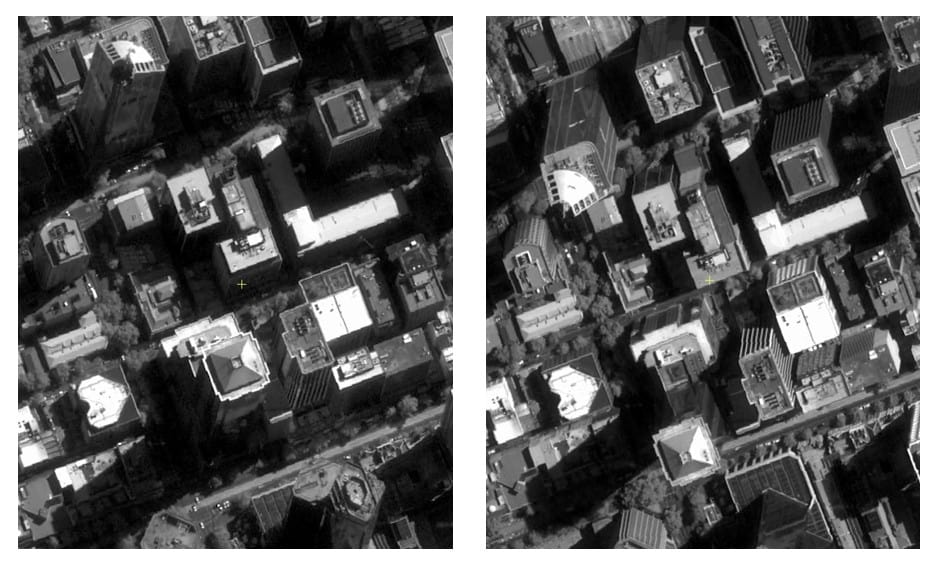
Tri-stereoscopic scan:
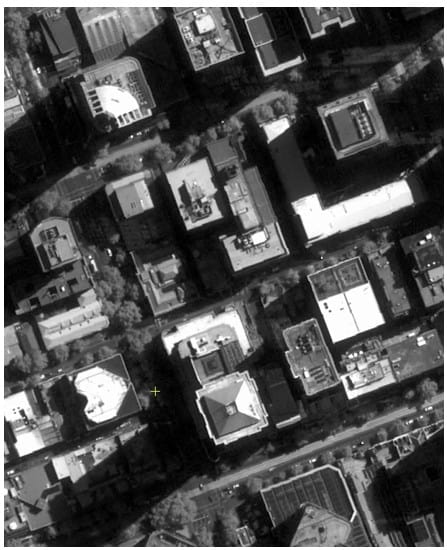
In general, a forward- and backward-looking stereo pair produces the highest accuracy, but this combination’s use is limited to areas with gentle terrain. A nadir and forward/backward looking stereo pair can be used in most types of terrain.
To begin, you will need to create an OrthoEngine project, choose the appropriate math model, and add your imagery.
To create a new OrthoEngine project:
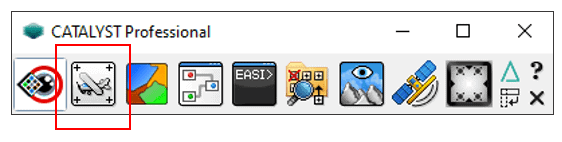

OPTIONS FOR MODELLING
Toutin’s Model – A rigorous model that compensates for known distortions to calculate position and orientation of the sensor at time of image acquisition. Suitable for use with any optical satellite data, regardless of resolution, such as CARTOSAT, LANDSAT, or SPOT.
Rational Function (Extract from image) and Rational Function (Compute from GCPs) – Simple math models that builds correlations between pixels and ground locations. They can be applied to any image dataset. Use this math model in the following situations:
Low Resolution – For use with advanced very-high-resolution radiometer (AVHRR) data.
For more information on choosing a math model, click on the CATALYST Help button or search Creating a project and selecting a math model in the CATALYST Help.

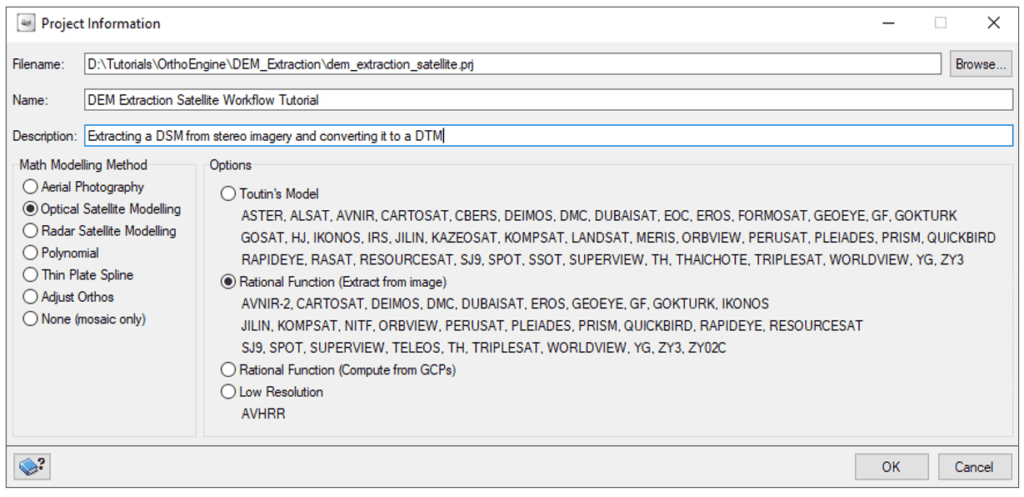
Note: At this point, it’s a good idea to save the project via File > Save. This saves your progress to the OrthoEngine project (.PRJ) file.
Check the CATALYST Sensor Support page to see if your sensor data is supported.
Note: Search the sensor name of your imagery in CATALYST Help to determine which key file type to use to open the image. the key file name for Pléiades is DIM_PHR1A_*.xml.
The data to input will be:
To view the images, open them in Focus. They should look like the images shown in the Demo Data section.
To add imagery:
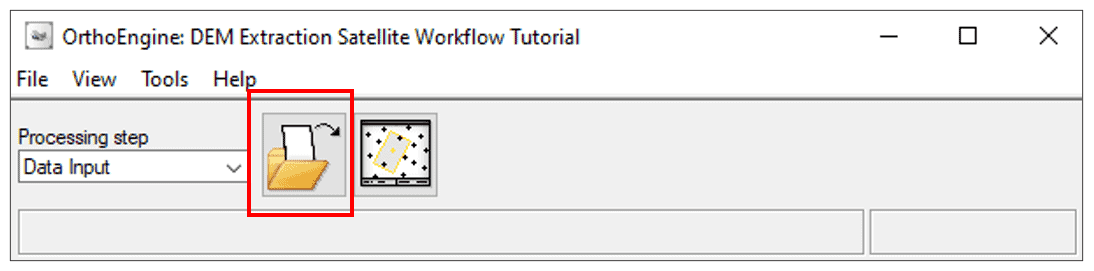
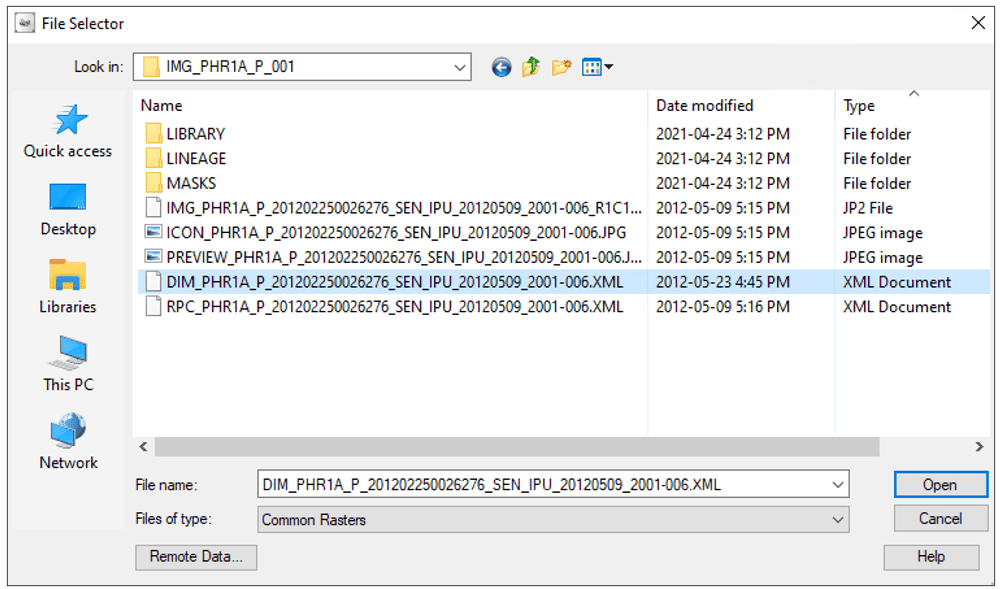

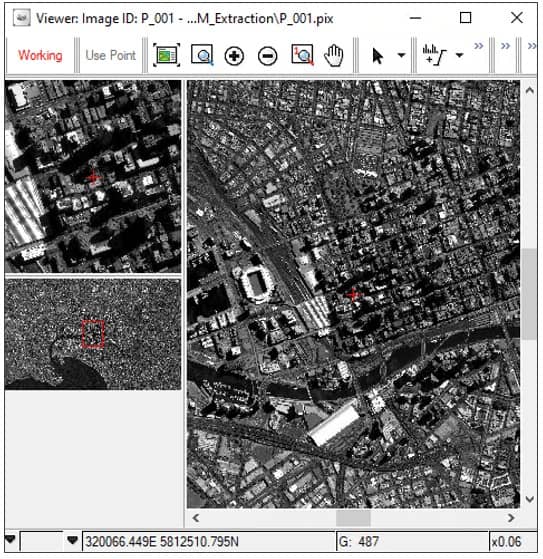
You do not need to set the projection; that is, the output projection and resolution will be set automatically from the first image you have added to your project.
If the Set Projection window pops up after completing the Project Information window, click Cancel to leave the automatically-chosen projections and close the window.
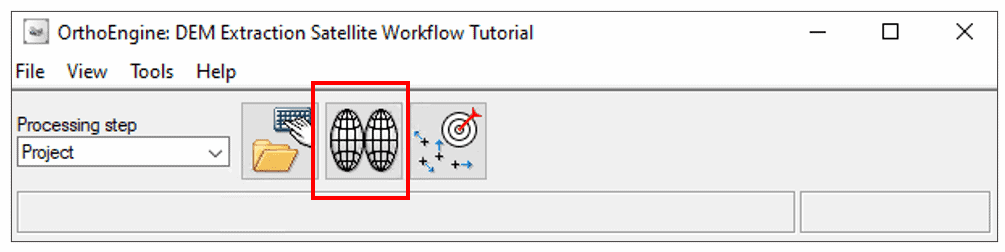
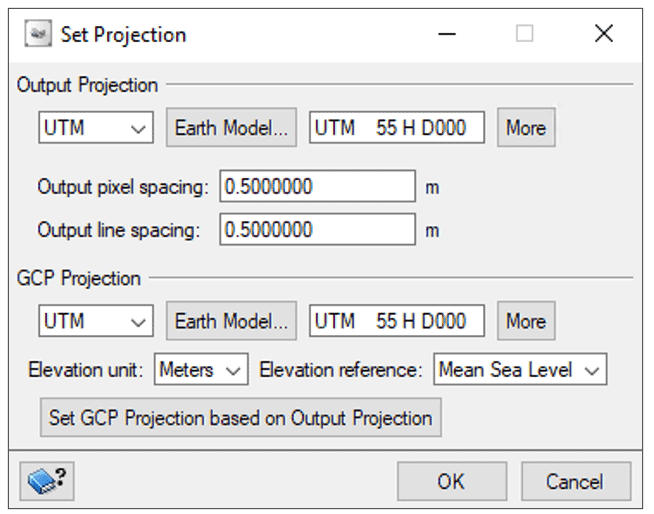

You can optionally choose to collect GCPs and TPs for your project to improve the math model. More information on how to collect GCPs and TPs is outlined in the Optical Satellite Orthorectification tutorial.
For DEM extraction, you want to ensure that the stereo images are very well aligned to each other to ensure the highest quality DEM. Therefore it is highly recommended to collect TPs to improve relative accuracy.
OrthoEngine uses image correlation to extract matching pixels in the two images and then uses the sensor geometry from the computed math model to calculate x, y, and z positions of the DEM. Creating epipolar images increases the speed of the correlation process and reduces the possibility of incorrect matches.
Epipolar images are stereo pairs that are reprojected so that the left and right images have a common orientation, and matching features between the images appear along a common x-axis. For details, search Understanding epipolar images in CATALYST Help.
To create an epipolar image:
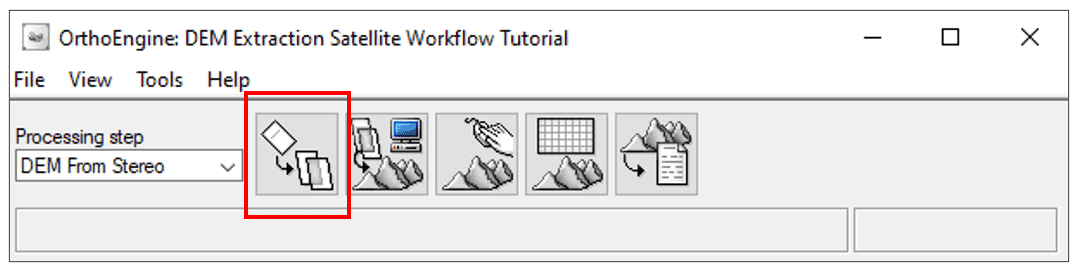
Note: The concepts of left and right are used by convention; however, it is only relevant when the images are actually left and right. With some pairs, such as tristereo satellite imagery, you can use any combination of nadir, forward, and backward pairs. Typically, the left image is the most nadir (vertical-looking) image, and creates a DSM with less ‘lean’. The output DSM is created automatically with the same epipolar geometry as the image specified for the left image
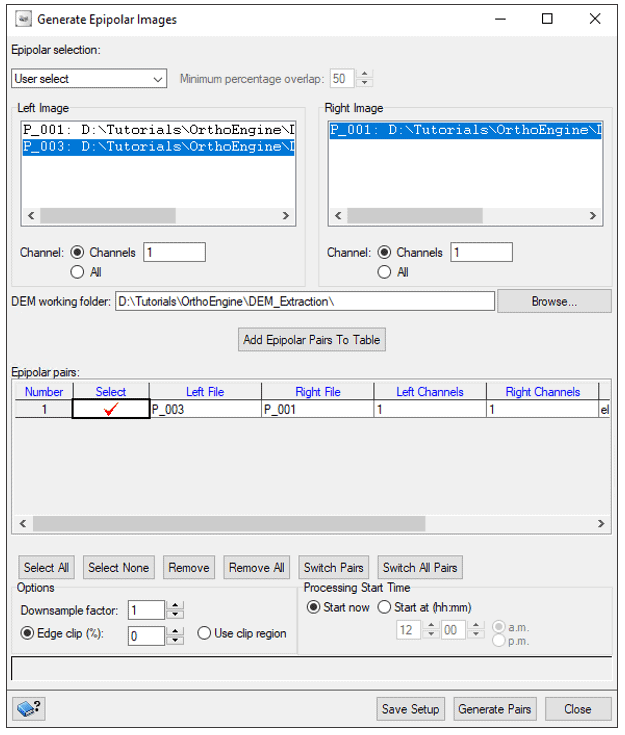
To generate a DEM:
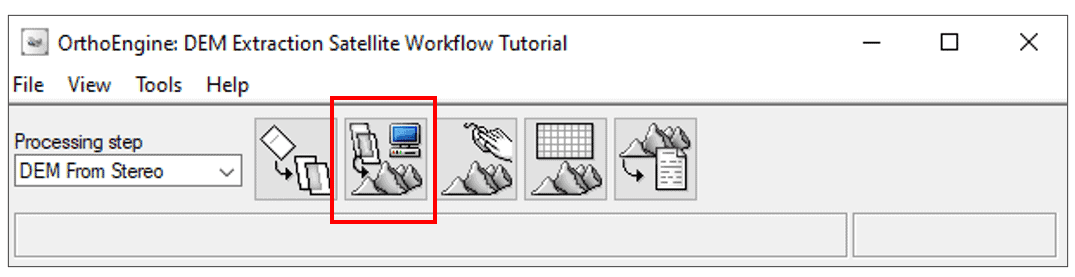
OPTIONS FOR DEM EXTRACTION AND GEOCODED DEM
Extraction method –
Epipolar tracking – The quality of the DEM is highly dependent on accurate alignment of the epipolar lines between stereo images. Errors in epipolar alignment can vary across a stereo pair, resulting in a DEM with large patches of poor quality elevation values. This is especially true when DEMs are generated at full resolution. Errors can occur even if the epipolar lines are shifted by a single line. This option enables tracking of changes in the epipolar line over the stereo pair and can automatically compensate for small gradual errors. Epipolar tracking increases processing time (typically 20-30%) and there is a small possibility of introducing errors in an otherwise good DSM.
Output option (under Geocoded DEM) –
For more information on choosing parameters for DEM extraction and geocoded DEM, click on the CATALYST Help button or search Extracting a digital elevation model from epipolar pairs in the CATALYST Help.

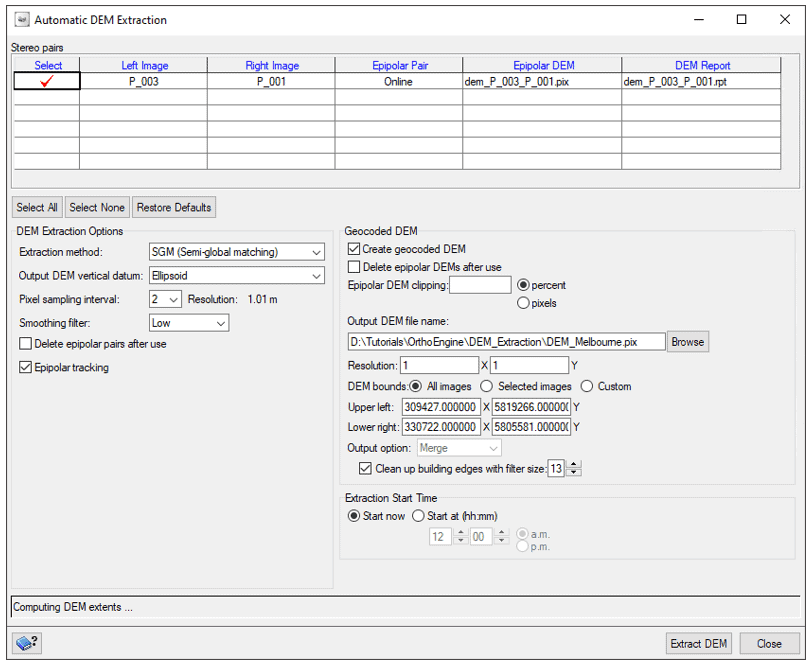
Note: DEM creation will take a long time as these images have a high resolution. Occasionally, you may get artifacts in water bodies. This is normal as the algorithm processes the DEM using smaller tiles. These artifacts would need to be edited manually using our DEM Editing Tools.

The final extracted Pléiades DEM of Melbourne, Australia:
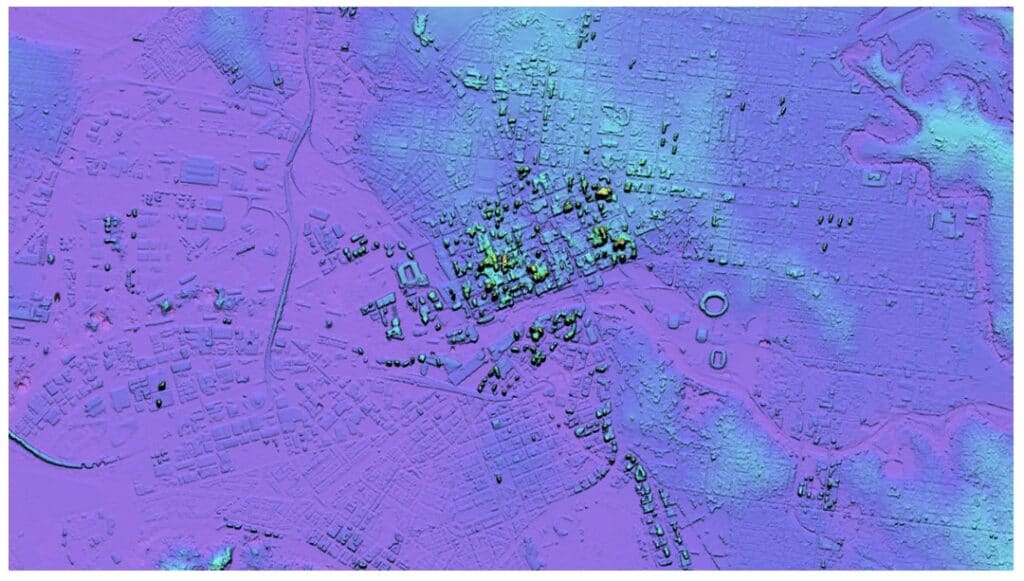
Once the DEM is extracted, you can choose to convert the DEM to a Digital Terrain Model (DTM). DTMs only includes the elevation of the ‘bare earth’ with vegetation, buildings and other man-made features removed (though roads and bridges are typically retained). A DTM is the preferred product to use in an orthorectification workflow.
For more information, see the DSM to DTM Conversion Tutorial.