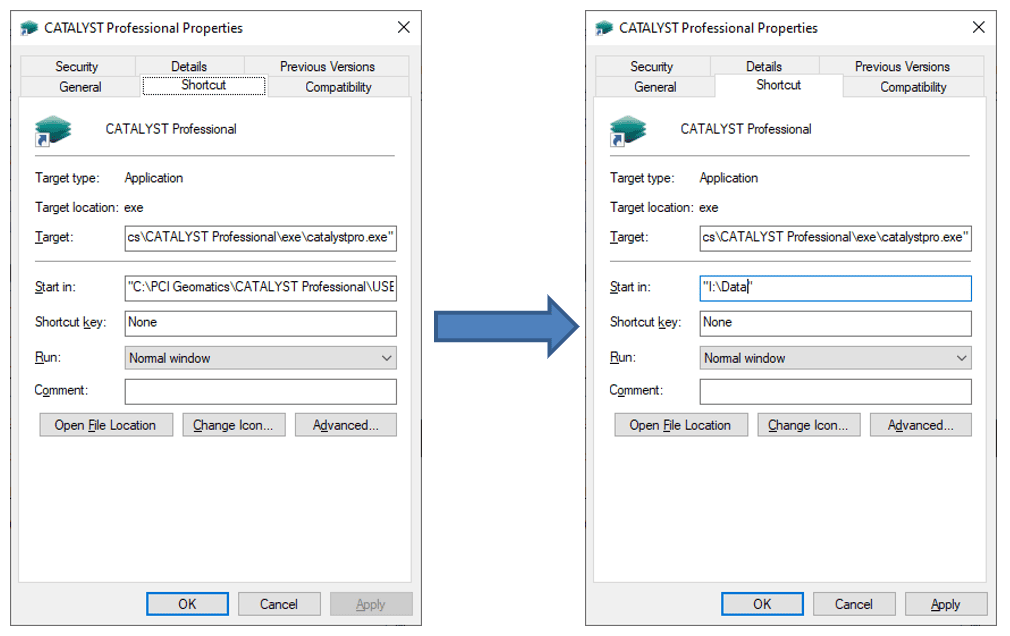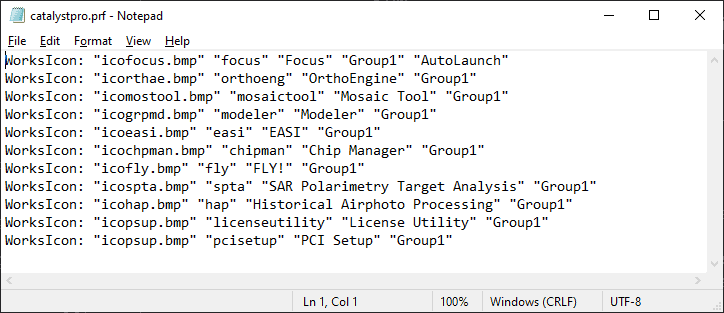The following tutorial demonstrates how to change the working path and autolaunch programs in CATALYST Professional.
HOW TO CHANGE THE DEFAULT WORKING PATH
The following steps outline the procedure for changing the working path in CATALYST Professional. Often times you will save your data to a specific directory on your machine instead of the default \user directory.
You can change the settings in CATALYST Professional so that the file windows (open, save, etc…) will automatically navigate to this directory. You will need administrative access to make these changes.
- Right-click on the CATALYST Professional icon from the desktop and choose Properties.
- Click on the Shortcut tab
- You can then change the Start in folder to the folder you wish to set as your default location. Make sure to keep the quotes around your new path. In the example below the default location of “C:\PCI Geomatics\CATALYST Professional\USER” was changed to “I:\Data”. These changes will be applied to all Professional programs.
HOW TO CHANGE THE AUTOLAUNCH PROGRAM
The following is a quick method to change which program automatically launches when CATALYST Professional is opened. The default option is Focus but this can be easily changed.
- Open the \etc directory from the installation folder : C:\PCI Geomatics\CATALYST Professional\etc.
- In this directory locate and open the catalystpro.prf file in Notepad.

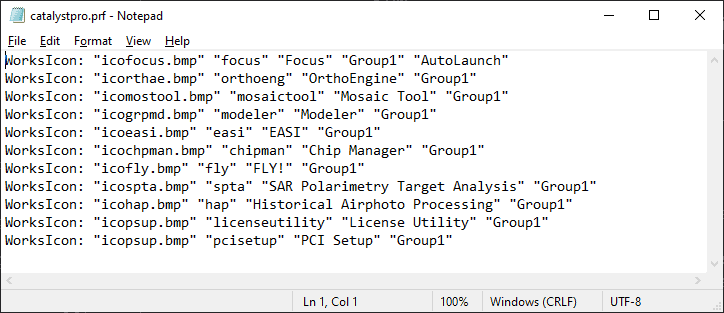
- Within this file you will want to make a change to the AutoLaunch keyword:
WorksIcon: “icofocus.bmp” “focus” “@@Focus” “Group1” “AutoLaunch“
If you do not wish for any program to be automatically launched you can remove the “AutoLaunch” from this line:
WorksIcon: “icofocus.bmp” “focus” “@@Focus” “Group1”
If you want a different application to autolaunch you can move the “AutoLaunch” keyword to a different line. For example you would add “AutoLaunch” to the end of line 2 to automatically launch OrthoEngine.
WorksIcon: “icorthae.bmp” “orthoeng” “@@OrthoEngine” “Group1” “AutoLaunch”
- Save the .prf file and launch CATALYST Professional. You will notice that your autolaunch program has changed.